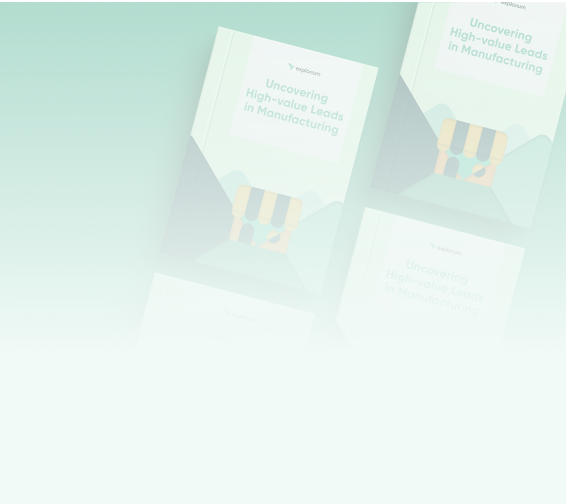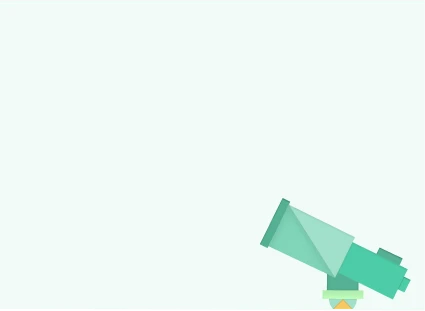Table of Contents
We’re committed to continually improving our platform based on your feedback.
This month, we’ve focused on providing more robust self-serve options, particularly for sales teams needing faster and more precise data access.
Our latest updates introduce powerful new filtering tools, designed to help you find the right information more efficiently.
Explore the details of these enhancements below.
Companies list Search & filtering criterias
The below criterias accept one or multiple values as input and offer automated text completion suggestions based on input values.
Location
- Country
- State
- City – selectable values include the associated US state (where applicable) and country
- Zip/Postal Codes – selectable values include the associated US state (where applicable) and country
- An “OR” condition can be applied between input values of each location type (e.g City = Anaheim,California OR City = Atlanta, Georgia)
- Note that an “AND” condition applies across different location types (e.g City = Anaheim, California AND Zip code = 61301), which may result in no matches. Since location types include associated states and countries, in most cases using different location types is not needed.
Searching for “All Locations” vs. “Main/HQ”
“All Locations” (Default) :
- When there are companies with multiple locations in your list , “All Locations” searches the main site /Headquarters of the company and secondary locations/facilities that match the input location criteria.
- The companies displayed in the search results pane will always display the Main site /HQ. When navigating to a company details page – The location tab displays the secondary locations matching the search criteria.
“Main Site /HQ” (Default) :
- When there are companies with multiple locations in your list, the search will use the location input criteria to search for a company whose main site or HQ is matched to the location criterias.
- Single site companies are considered a ‘Main site’ .
Industry
NAICS Codes
- Enables searching on any NAICS codes associated with the companies in the list (Company Primary NAICS code or any associated NAICS)
SIC Codes
- Enables searching on any SIC codes associated with the companies in the list (Company Primary SIC code or any associated SIC )
Target Industry
This criteria enables searching for companies that are selling to specific industry sectors, for example: Industrial sector, Automotive sector, Aerospace sector etc.
Products And Services
- This criteria enables searching for companies that sell specific products or services.
- Using this criteria is applicable when searching and filtering manufacturing companies in the United States.
Revenue
This criteria enables searching for companies across various revenue range bands.
Headcount
This criteria enables searching for companies across various headcount range bands.
Company Description Keywords
- This criteria enables searching for companies based on the existence of terms in their website.
- “Find Similar Keywords” – Once 1 more keyword has been input , this function suggests additional similar keywords. It’s possible to amend the suggested lists as applicable.
- Automatic text completion suggestions are currently not enabled for this criteria
Company Name
This criteria enables searching for companies based on their name – as appears in the application.
It is possible to use the search with the following options:
- “Starts with “
- “Contains”
- “Exact”
Saving Companies from search results
- After applying the applicable search criteria , the results pane on the right hand side will show the matching list of companies.
- Click “Move to list” to save the results
- Select one of the existing company lists or create a new company list
Exporting companies from search results
- After applying the applicable search criteria , the results pane on the right hand side will show the matching list of companies.
- To export companies directly from the results pane
- select relevant companies to export:
- Select individual companies (one or more) using the row-level selection boxes
- Select an entire page using the results table top-selection box
- Select all results using the results table top-selection box.
- Click on the Export button
- Export to CSV
- Export to Salesforce CRM (requires an integration setup) .
- To export companies from a saved companies list – First save the search results to an existing or new list (see ‘Saving Companies from search results’), then open the list, select relevant companies and use the export options listed above.